Платить через онлайн-банкинг удобно, ведь не нужно стоять в очереди, да и вообще идти до офиса или искать банкомат. Нужен лишь браузер и интернет. Одна беда: реквизиты для платежей банк каждый раз требует вводить заново. Но все поправимо – если знать, как создать шаблон в Сбербанк онлайн и как его после этого использовать.
Создание шаблона
Все операции выполняются из личного кабинета, поэтому первым делом нужно в нем авторизоваться. После этого откроется главная страница. На ней нужно в правом меню выбрать пункт «Мои шаблоны» и нажать на ссылку управления.
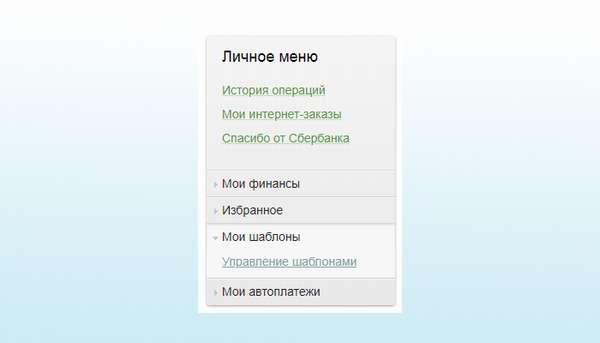
Откроется специальный раздел, в котором пока еще ничего нет. Для создания необходимо воспользоваться одноименной кнопкой.
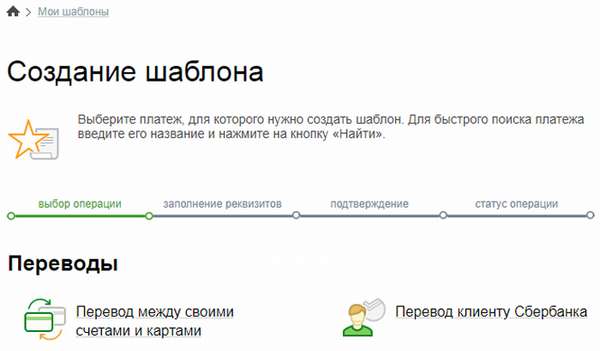
После ее нажатия откроется форма, похожая на ту, которая используется для обычного выполнения операций в интернет банкинге. На этом этапе нужно выбрать соответствующий раздел.
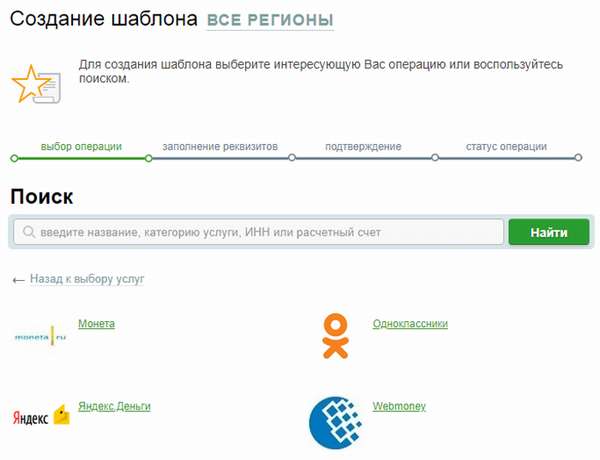
Затем потребуется указать точный платеж из этого раздела. Для простоты можно ввести название услуги или ее параметры в поисковой строке – это существенно ускоряет нахождение нужных данных.
Лайфхак: чтобы найти локальные услуги, можно рядом с заголовком раздела указать регион (на примере выше указаны «Все регионы»). Это сразу отсечет все ненужные сервисы.
Когда нужный платеж выбран, откроется форма ввода реквизитов. Ведь что такое шаблон в Сбербанк онлайн? Это заранее подготовленный набор настроек для быстрого совершения платежей. Далее рассмотрим необходимые действия на примере пополнения электронного кошелька Webmoney. Для других платежей они будут аналогичными, отличаться будут только запрашиваемые системой данные.
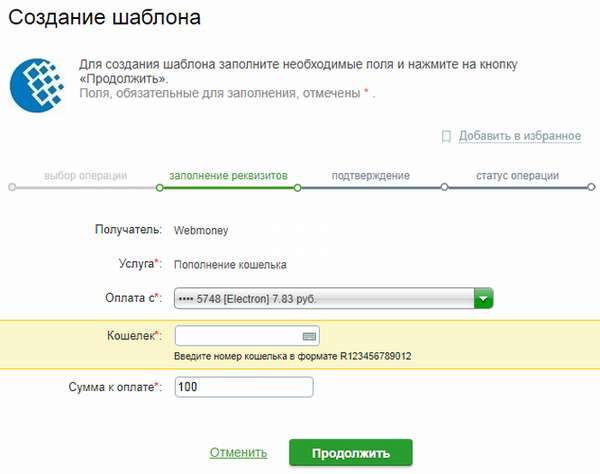
Заполнить необходимо все поля, у которых рядом с названием есть красная звездочка. Если поставить курсор в поле (кликнуть в него), то автоматически покажется подсказка для ввода. Например, в примере выше необходимо соблюдать формат для номера кошелька. После указания данных следует нажать кнопку «Продолжить».
Сбербанк онлайн отобразит страницу с деталями платежа. Их нужно внимательно проверить. Если что-то введено с ошибками, необходимо их исправить на корректные значения. Также потребуется указать название, под которым настройки сохранятся в системе. После этого можно сохранить его нажатием на соответствующую кнопку.
Внимание! Иногда система после нажатия показывает предупреждение, что использованы неразрешенные символы. Как сделать шаблон в таком случае? Нужно сначала отменить сохранение, а затем удалить все запрещенные символы из названия – чаще всего это пробелы.
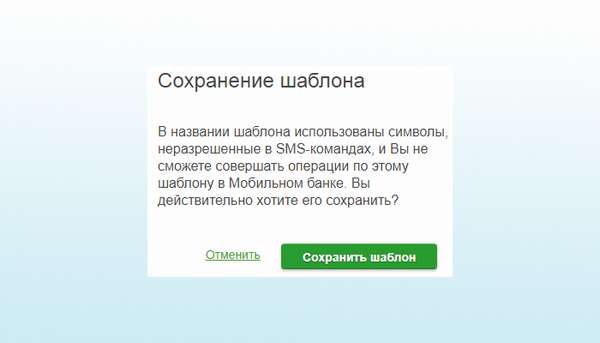
Разумеется, предупреждение можно проигнорировать и все равно сохранить шаблон. Но при этом он будет недоступен через мобильный банк – система не сможет корректно обработать название при отправке команд через СМС. Но даже сохраненный таким образом вариант попадет только в раздел черновиков.
Чтобы вернуться к редактированию, необходимо нажать на кнопку «Операции» и выбрать соответствующее действие. Далее на странице правок нужно выбрать в нижней части страницы пункт «Подтвердить по SMS».
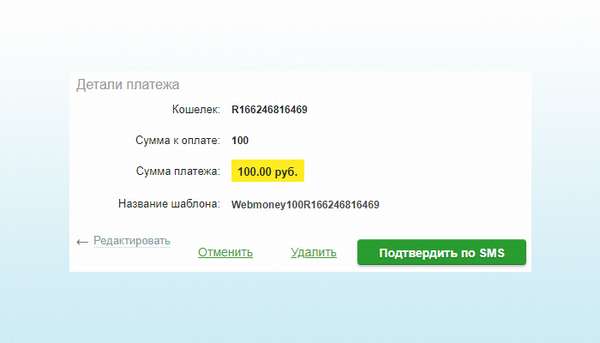
После этого на привязанный к учетной записи номер телефона будет отправлен код подтверждения операции (если средства переводятся иным лицам или организациям). Дополнительно в СМС будут указаны детали платежа – чтобы еще раз его проверить и убедиться, что все верно. Также такое подтверждение защищает от злоумышленников: даже если они получат доступ к личному кабинету, незаметно сделать шаблон не получится.
Важно! Если реквизиты платежа отличаются от желаемых, строжайше запрещается использовать присланный код. Если же все верно, нужно ввести код в соответствующее поле и подтвердить его.
Только после этого шаблон будет окончательно сохранен в системе, а его статус поменяется на «Активный».
Управление шаблонами
Для активного шаблона доступны те же действия, что и для черновика – редактирование и удаление. Но самое главное, в режиме просмотра у него появляется кнопка для проведения оплаты в нижней части страницы.
Аналогичные действия доступны через раздел по управлению шаблонам. Нужно в списке активных платежей нажать на «Операции» (только выбирая нужную строку, если их несколько). Там же, для большего удобства можно создать автоматический платеж – например, если нужно регулярно осуществлять переводы или оплачивать коммунальные услуги.
Однако есть и другие способы, как добавить в систему необходимый шаблон. Во-первых, это можно сделать из истории операций. Если ранее нужный платеж уже совершался, то нужно найти его в списке, а затем в меню операций нажать на соответствующий пункт. Во-вторых, опция сохранения в качестве шаблона предлагается непосредственно после проведения платежа. Дальнейшие действия по настройке аналогичны описанной выше последовательности и не вызывают никакого затруднения.
Как совершить платеж по сохраненному шаблону
Когда все необходимые реквизиты сохранены в системе, можно приступать к оплате. Для этого можно воспользоваться разделом с шаблонами. В представленном списке нужно выбрать требуемое название и затем в этой строке нажать на «Операции». Откроется меню, в котором следует нажать «Оплатить». После этого система отобразит форму платежа. Все необходимые настройки при этом автоматически считываются из сохраненного набора.
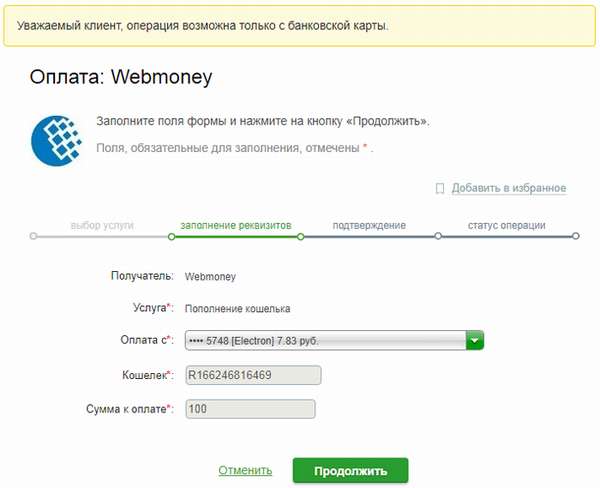
Остается только убедиться в правильности данных и, если потребуется, заполнить оставшиеся поля. Затем необходимо нажать на кнопку «Продолжить». Последующее подтверждение производится таким же способом, как для любого обычного платежа.
Лайфхак: Для быстрого доступа к сохраненным настройкам не требуется открывать раздел с шаблонами. Можно воспользоваться правым меню непосредственно на главной странице личного кабинета.
В этом случае кнопка «Оплатить» будет расположена под детальным описанием. Нужно нажать на нее, а затем подтвердить проведение платежа стандартным образом.
Как редактировать сохраненный шаблон
Для ранее созданных шаблонов иногда требуется внести исправления – например, поменять сумму или указывать изменившиеся реквизиты получателя, а то и вовсе поменять услугу. Все это web версия банка позволяет делать через опцию редактирования.
Сначала нужно открыть сам шаблон, аналогично тому, как если бы нужно было выполнить оплату. Для этого в правом меню следует щелкнуть по необходимому шаблону. Далее в нижней части страницы будет ссылка на редактирования. После перехода по ней откроется форма с ранее введенными данными.
Альтернативный вариант исправления – сначала перейти к разделу шаблонов, а затем выбрать в списке активных нужный. Далее нажать «Операции» и выбрать «Редактировать». В обоих случаях нужно указать обновленные значения в требуемых полях, после чего заново сохранить шаблон.
Как удалить шаблон
Теперь разберемся, как удалить шаблон в Сбербанк онлайн. Ни к чему засорять личный кабинет, если платеж с указанными настройками больше не требуется проводить.
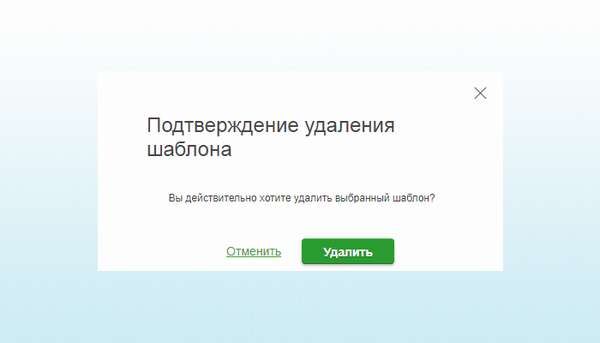
Сначала нужно перейти к шаблону, аналогично тому, как это было описано для редактирования. Затем в детальном описании или в меню «Операции» соответствующей строки в списке шаблонов нужно нажать на «Удалить». Система запросит подтверждение действия.
Остается только согласиться и повторно нажать на кнопку «Удалить».
Пользуйтесь шаблонами
Благодаря шаблонам становятся доступны следующие преимущества:
- не нужно раз за разом вводить одинаковые данные, процесс оплаты существенно ускоряется,
- снижается риск ошибок,
- можно настроить автоматическую оплату.
В результате проводить платежи становится еще удобнее и безопаснее. Именно поэтому знакомство с шаблонами рекомендуется каждому пользователю Сбербанка онлайн.
Встречи на высшем уровне с настоящей моделью, феи проститутки Омск, отдых для истинных джентльменов с oopsomsk.ru. Преимущества современных куртизанок неоспоримы, но каждая проститутка хороша по-своему. Темпераментные феи проститутки Омск, сладкие и ухоженные, они такие весёлые и оригинальные, что удовольствие неизбежно. Окунись в удовольствие.







